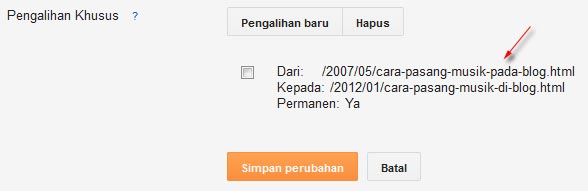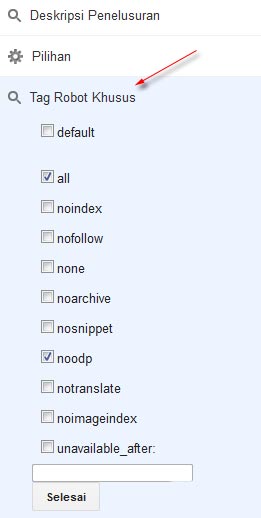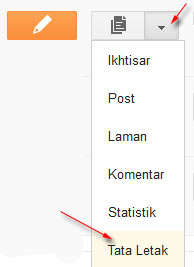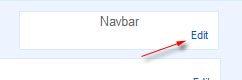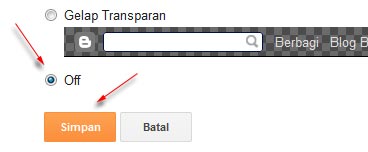Membuat Ebook Dengan Adobe Acrobat Profesional
Ebook pada dasarnya sama seperti sebuah buku biasa yang terdiri
dari rangkaian kalimat dan beberapa gambar sebagai penjelas tulisan.
Naskah buku dibuat menggunakan software pengolah kata, lalu dibuat
layout dan selanjutnya dicetak di percetakan. Sama halnya dengan membuat
buku, naskah yang akan dijadikan ebook dibuat menggunakan software
pengolah kata, lalu buat layout dan di “cetak” dalam bentuk digital.
Jadi tulisan apapun apabila di ketik menggunakan software pengolah kata
(CorelDRAW, MS Word, Notepad, Worpad, Pagemaker, dsb), maka file yang
tersebut bisa disebut dengan ebook. Salah satu software yang bisa
gunakan untuk membuat ebook adalah Adobe Acrobat Pro.
Kenapa Adobe Acrobat Pro....?!
Setiap software mempunyai ekstensi file yang berbeda, misalnya MS.Word
jenis filenya berekstensi .doc/.docx, CorelDRAW berekstensi .cdr, atau
Adobe Photoshop berekstensi .psd. Nah, Adobe Acrobat Pro berekstensi
pdf. PDF singkatan dari Portable Document Format. Format PDF
mendukung semua objek bisa teks, gambar atau vektor. Format ini banyak
digunakan untuk file-file yang di download dari internet. Kita mungkin
sering menggunakan atau melihat file-file yang teks yang menggunakan
format PDF. Format PDF tidak hanya untuk teks saja tapi bisa juga untuk
format gambar.
Keuntungan menggunakan format PDF
File ini bisa dibuka dalam semua sistem operasi komputer seperti
Windows, Macintosh, Linux, yang penting ada program pembukannya yaitu
Adobe Reader. Format .pdf mempunyai cara konversi yang baik sehingga
file yang dihasilkan sangat kecil dengan kualitas yang bagus. Dalam
Adobe sendiri menyimpan file dalam format .pdf sama halnya dengan
menyimpan file dalam format .psd (file Photoshop), jadi kita bisa
mengeditnya apabila dibutuhkan. Karena file dengan ekstensi .pdf bisa
dibuka dalam berbagai sistem operasi komputer, makanya sangat cocok
apabila dijadikan sebuah ebook.
Untuk membuat file Adobe Acrobat Pro (tentunya dengan ekstensi .pdf).
kita harus menginstall terlebih dahulu program Adobe Acrobat Pro. Kalau
sudah terinstall dalam komputer, coba lihat di Printers and Faxes. Pada
windows XP, klik Menu Start atau tekan tombol windows pada keyboard >
Settings > Control Pannel > lalu pilih Printers and Faxes.
Sekarang lihat pada jendela Printers and Faxes, apabila ada icon printer
dengan tulisan Adobe PDF, berarti Adobe Acrobat Pro sudah ter-install
dikomputer. Perhatikan apakah ada icon Adobe PDF ?
Cara membuat sebuah file dengan ekstensi pdf
A. Langkah 1
Cara pertama;
Buat artikel dengan CorelDRAW, sebelumnya setting dulu ukuran kertas,
disini aku memakai ukuran A4, buat beberapa halaman dengan menambahkan
halaman pada Document Navigator, Setelah selesai kita buat file PDF
dengan perintah pada Menu Bar > File > klik pada perintah
Publish To PDF...
Beri nama file dan klik
Save, kemudian tunggu proses berjalan,
Cara Kedua;
Buat sebuah tulisan/artikel (dengan CorelDRAW, wordpad, MS.Word, Page
maker atau pengolah kata yang lainnya) lalu hasil tulisan tersebut di
Print dengan pijit tombol
Print pada Standard Bar;
Pilih jenis print, gambar dibawah, aku mengetik menggunakan CorelDRAW,
setiap program mempunyai tampilan kotak dialog yang berbeda. Ganti
setting printer dengan printer Adobe PDF;
Klik Preferences... pilih jenis kertas A4 sesuai dengan halaman yang kita buat sebelumnya, dan klik OK;
selanjutnya pilih tombol
Print Preview, lihat apakah halaman sudah sesuai dengan yang kita harapkan, kalau sudah dirasa sudah benar klik tombol
Print;
Dan kita akan di bawa ke kotak dialog Save PDF File As. Tentukan dimana kita akan simpan filenya dan namanya apa, lalu klik
Save;
Kotak dialog ini akan muncul selama proses pembuatan file .pdf.
Cara Ketiga;
Cara lain untuk membuat file .pdf adalah kita buka terlebih dahulu
program Adobe Acrobat Pro, lalu pilih menu Create PDF, terus pilih menu
New. Bisa juga dengan shortcut Ctrl+N.
Akan muncul kotak dialog Open, kita tinggal menentukan file mana yang
akan di jadikan PDF. Terus klik Open. Selanjutnya kita tinggal bersabar
menunggu sampai proses pembuatan file PDF selesai
*Catatan:
Ketiga cara diatas mempunyai hasil yang sama, bedanya untuk cara kedua
kita tidak perlu membuka program Adobe Acrobat Pro dulu, sedangkan cara
pertama dan ketiga kita harus membuka program Adobe Acrobat Pro terlebih
dahulu untuk memodifikasi.
B. Langkah 2
Apabila menggunakan cara kedua, setelah selesai membuat file .pdf,
secara langsung program Adobe Acrobat Pro akan langsung terbuka. Oke,
sekarang kita akan memodifikasi isi ebook.
Bookmarks
Bookmarks berfungsi sebagai sebuah jalan (link) untuk menuju ke halaman
dokumen lain dan bisa juga untuk menutup program Adobe Acrobat Pro
(tergantung perintah yang diberikan).
Dalam tutorial ini kita akan menggunakan bookmarks sebagai daftar isi.
Maksudnya untuk memudahkan orang yang membuka ebook yang kita buat
apabila mau menuju/membuka sebuah halaman/topik cukup dengan mengklik
judulnya saja.
1. Pertama-tama cari teks yang akan dijadikan judul daftar isi dari
tulisan yang kita buat. Blok teks tersebut lalu klik kanan, terus pilih
Add Bookmark. Bisa juga dengan tombol shortcut Ctrl+B.
2. Sekarang panel bookmarks (sebelah kiri) akan terbuka. Disana akan
langsung nampak teks yang sudah di blok menjadi judul bookmarks. Untuk
mengganti namanya, letakkan mouse pada judul tersebut lalu klik kanan,
pilih
rename. Atau tekan
F2.
3. Apabila akan membuat sub menu kita gunakan cara yang sama. Caranya
klik pada teks yang akan dibuat sub menu, lalu setelah teks tersebut di
bookmarks, knda cukup gunakan metoda drag and drop, klik tahan pada
judul tersebut lalu tarik dan masukan pada judul utamanya.
4. Untuk menghapus bookmark, klik pada icon tong sampah pada panel
bookmarks sebelah kiri atas atau dengan klik kanan pada judul bookmark
yang akan dihapus lalu pilih delete.
Security
Security berfungsi untuk pengaman, pengaman biasanya berupa Password
Security, cara setting sebagai berikut, pada Menu Bar > pilih >
Advanced > Security > Show Security Properties
Pada Security Method pilih Password Security;
Pada kota dialog berikut kita bisa mengatur pengamanan dengan memberi
password pada dokumen pdf yang telah kita buat, sebagai contoh kita akan
memberi pengaman pada dokumen pdf kita agar tidak bisa di edit dan di
copy text maupun gambarnya, lakukan langkah seperti dibawah ini;
Dan langkah terakhir tekan tombol Save untuk menyimpan perubahan pada dokuken PDF kita;
Demikian cara singkat membuat ebook secara profesional, untuk lebih
spesifik masbro bisa eksplorasi pada perintah-perintah yang ada pada
Adobe Acrobat Pro.