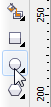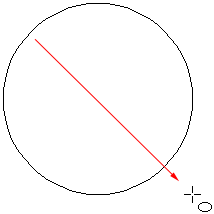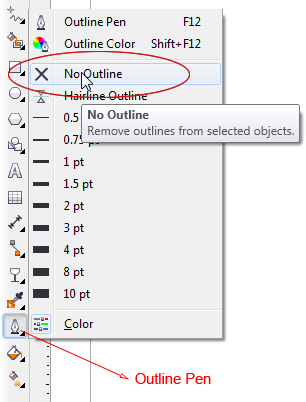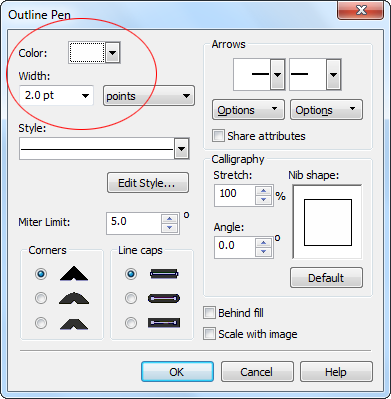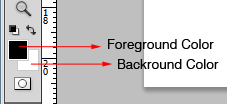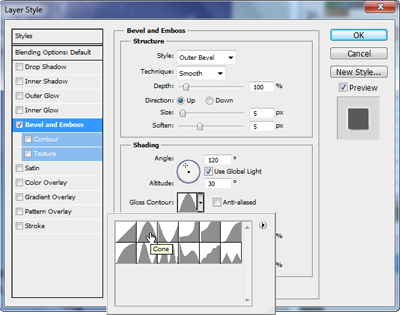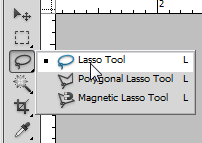Cara Membuat Teks Mengikuti Alur Gambar dengan Corel Draw
- Pertamakali, buatlah halaman baru dengan menekan File>New atau tekan Ctrl+N di keyboard. Aturlah ukuran pada pilihan Size terserah anda.
- Di Menu Bar, klik Text>Paragraph Text Frame>Show Text Frames.
- Klik Text Tool di Toolbox atau tekan F8 di keyboard.

- Buatlah Text Frames dengan cara klik-tahan dan geser secara diagonal.
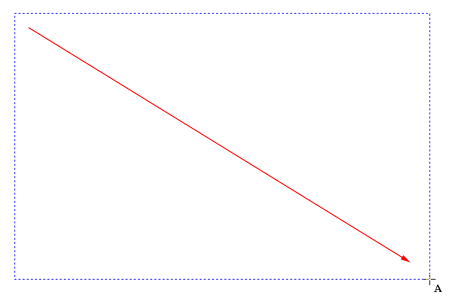
- Didalam Text Frames, ketiklah sebuah tulisan seperti contoh di bawah ini. Jenis huruf, ukuran dan warna, silakan anda atur sesuai kebutuhan.
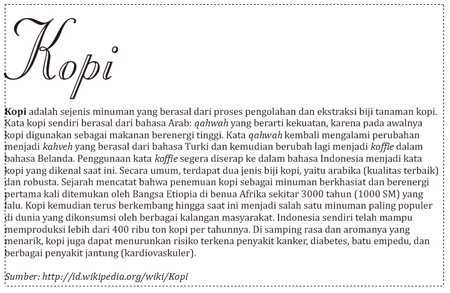
- Import sebuah gambar dengan menekan File>Import atau tekan Ctrl+I di keyboard.
- Sesuaikan ukuran gambar yang tadi kita import kemudian tempatkan di sisi kanan Text Frames.

- Pastikan gambar dalam keadaan terpilih atau aktif. Di Property Bar, klik Wrap Text. Kemudian pilih Text Flows Left dan tekan Enter.

- Pilih Shape Tool di Toolbox atau tekan F10 di keyboard.

- Perbesar tampilan gambar dengan menggunakan Zoom Tool. Arahkan Shape Tool di sisi kiri gambar hingga kursor berubah menjadi lambang seperti di bawah ini.
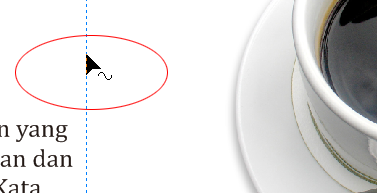
- Setelah itu lakukan klik kanan dan pilih Add untuk membuat node.

- Lakukan langkah di atas untuk membuat node-node lainnya seperti contoh di bawah ini.

- Klik salah satu node dan geser (drag) untuk membentuk lekuk gambar cangkir (gelas).

- Lakukan hal yang sama dengan menggeser node lainnya hingga membentuk lekukan gambar cangkir (gelas).

- Jika Text Frame berubah menjadi warna merah, itu artinya ada teks yang terpotong. Gunakan Pick Tool untuk memunculkan kembali teks yang terpotong tersebut.
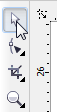
- Dengan menggunakan Pick Tool, klik Text Frame untuk mengaktifkannya. Kemudian tarik (drag) tanda segitiga kecil yang ada di bawah Text Frame ke arah bawah hingga seluruh teks muncul.

- Terakhir, kita sembunyikan Teks Frame untuk melihat tampilan yang sebenarnya. Di Menu Bar, klik Text>Paragraph Text Frame>Show Text Frames untuk menghilangkan tanda centang. Hasilnya akan terlihat seperti gambar di bawah ini.

Selamat bereksperimen :).